Working with Object Tools
The easiest way to work with object tools is to select the tool, point and click the first node, move the pointer to the next node, point and click, and
double-click to finish. Drag with Freehand and Brush Line. Click and drag the node or the line to move the node/line. Use the right Edit Tool Bar for extra
menu and quick adjustment. Clip/drag to resize, align, rotate, move and group objects. See the video in Basics for some basic moves.
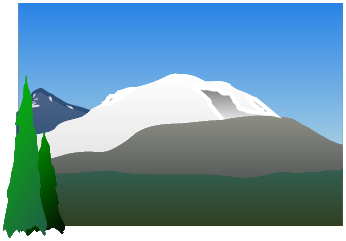
To editing a graphic object, double-click on the object:
1.
Left click to select a node or line segment. Right Click for submenu.
2.
Select a node, Shift + Left click on another node to select the line between these two nodes.
3.
Select a node, Ctrl + Left click on another node to add another node. Use to select multiple nodes.
4.
Drag to select nodes within the dragged rectangular area.
5.
Drag to move the selected nodes and lines segment.
6.
Drag the shear icon to shear the selected nodes.
7.
Drag the rotation icon to rotate the selected nodes.
8.
Drag the selected border to resize the segment.
9.
Drag or use the Right Edit Tool Bar or Up/Down/Left/Right keys.
10.
Use the right Edit Tool Bar for edit menu. Select Toggle Floating
to float the Edit Tool Bar.
11.
Use Tab key to select the next node. Easy to select overlapping nodes or close-by nodes.








The More Objects
window provides more drawing tools. You can right-click on
to keep it as a floating window.



















Select Calendar object
to draw a calendar. Select Graph tool
to draw graphs.



Select Checkbox
and Radio Button
to add single item selection or multi-item selection check list.


Composite
Objects created can be easily resize, move, or group. Two line objects can be merged or connected into one object. Use Composite
and Random
Composite
in the right Edit Tool Bar to make multiples of the same object in various sizes/locations and create repeating and special patterns. Right-
click on a composite object and select Split to split it into multiple individual ones. It is a quick way to make multiple copies of the same object in the same
size or different sizes. Following examples show that a rectangle or a leave can be made into a designed object or a wall paper in just one click.


One closed Bezier Leave
filled with gradient color

Select Random Composite



A Solid Color Rectangle
Select Composite
©
